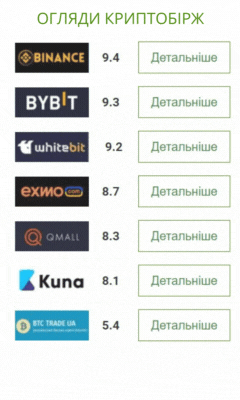- Чудо Юдо
25 березня, 06:21
На тему: Галушко поміняв Тойоту, в Андрієнка зменшилася зарплата - lianass
24 березня, 17:07
На тему: Військово-патріотична гра «Сокіл» («Джура») в дії - lianass
24 березня, 17:04
На тему: Чому хворим доводиться здавати аналізи за гроші? - karamelka
24 березня, 12:30
На тему: Основні продукти, які спричиняють печію: перелік та характеристики - микола козак
23 лютого, 14:03
На тему: Чому хворим доводиться здавати аналізи за гроші?
Як встановити оперативну пам’ять у ноутбук
Може бути багато причин, чому ви вирішили оновити оперативну пам'ять, і одна з них - це повільна робота комп'ютера. Так! Старі ПК та ноутбуки можуть ставати повільними, особливо якщо вони використовуються з більш сучасними операційними системами, такими як Windows 10. Програми, які доступні в даний час, також стають більш вимогливими до системних ресурсів.
Саме тому оновлення оперативної пам'яті (якщо вона сумісна з вашою системою) або додавання додаткової пам'яті допомагає! Але як ви це зробите самостійно?

Що робити, якщо ви вже витратили достатньо коштів на модулі оперативної пам'яті, і у вас не залишилося грошей, щоб заплатити комусь за їх встановлення? Це ідеальний час для того, щоб навчитися робити це самостійно, і саме про це ми розповімо вам у цьому уроці.
Встановлення оперативної пам'яті у ваш ноутбук
Ваш комп'ютер та ноутбук ніколи не працюватиме без оперативної пам'яті, і він не буде працювати достатньо добре, якщо встановлена оперативна пам'ять потребує оновлення. Нижче наведені кроки, які ви можете виконати, щоб видалити старі модулі оперативної пам'яті та замінити їх новими. Переконайтеся, що ви придбали правильну модель модулів оперативної пам'яті, перш ніж намагатися оновити оперативну пам'ять вашого комп'ютера.
Перш ніж купувати оперативну пам'ять для свого ноутбука, переконайтеся, що ви знаєте, який тип модуля вам потрібен (DDR2, DDR3 або DDR4). Якщо це старий ноутбук, то, ймовірно, він має DDR2, тому вам потрібно буде купити оперативну пам'ять DDR2. Відкрийте посібник користувача вашого ноутбука або зайдіть на сайт виробника, щоб дізнатися, який тип оперативної пам'яті має ваш пристрій. Также ви можете перевірити сумісніть оперативної памяти та ноутбука на сайтах, де можливий пошук по моделі. Наприклад, сайт Amazon дуже відомий, на ньому можно знайти дуже якісну техніку або деталь. Також є Zeto, де можна вибрати бренд ноутбука, його назву та модель і вам покаже сумісний компонент для вашого ноутбука, тому можете перевірити на цих ресурсах.
Відключіть та від'єднайте всі зовнішні джерела живлення
Більшість ноутбуків працюють на 19-20 вольт. Відкриваючи і торкаючись компонентів на материнській платі, ви не ризикуєте отримати удар струмом. Однак статична електрика на вашому тілі може пошкодити дрібні компоненти, до яких ви торкаєтесь.
Перш ніж виймати модулі оперативної пам'яті, про які ми дізнаємося трохи пізніше, спочатку зніміть з себе статичну електрику, доторкнувшись до металевої поверхні. Після цього підійдіть до ноутбука, переверніть його догори дном і вийміть акумулятор. Переконайтеся, що зарядний пристрій також відключений від пристрою.
Злийте весь заряд з ноутбука, затиснувши кнопку живлення на 10 секунд. Це гарантує, що пристрій буде вільний від будь-якої кількості електрики, яка може взаємодіяти зі статичним зарядом вашого тіла. Одягніть щось на ноги і не допускайте, щоб шкіра торкалася підлоги.
Знайдіть кришку відсіку оперативної пам'яті та зніміть її
Більшість ноутбуків мають різні кришки, прикріплені до корпусу власними гвинтами. Ці кришки призначені для різних апаратних компонентів, встановлених у пристрої, таких як жорсткий диск, оперативна пам'ять, адаптер WiFi та інші. Зазвичай є три відсіки, але їх може бути більше, залежно від марки та моделі ноутбука.
Інші ноутбуки також мають одну кришку, тому вам потрібно переконатися, що всі гвинти, які тримають її на місці, викручені, перш ніж намагатися зняти її і побачити, що знаходиться під капотом. У цьому випадку вам дуже допоможе посібник користувача, особливо якщо ви не знаєте, як виглядають модулі оперативної пам'яті.
Будьте обережні, повертайте гвинти в правильному напрямку і натискайте на них викруткою відповідного розміру, щоб не зруйнувати головку.
Знайдіть модуль/модулі оперативної пам'яті та вийміть їх
Будьте дуже обережні на цьому наступному кроці, оскільки палички модулів оперативної пам'яті утримуються парою гнучких металевих пластин з боків, тому не варто витягувати їх із силою. Щоб вийняти модулі, просто відсуньте ці два метали від модуля, і ви побачите, як він автоматично почне рухатися до вас.
Коли оперативна пам'ять вже знаходиться в положенні 45 градусів, саме тоді ви можете витягнути її зі слоту, і вона повинна від'єднатися дуже легко. Зазвичай в ноутбуці два модулі, тому обов'язково перевірте наявність другого модуля і вийміть його так само, як виймали перший.
Встановлення нового модуля оперативної пам'яті
Це буде останнім кроком у процесі. Після того, як ви виймете стару оперативну пам'ять, вам потрібно буде встановити нову в слоти. Не забудьте звернути увагу на гайку, яка присутня вздовж штифтів на слоті. Вона відповідає модулям оперативної пам'яті, тому порожній простір вздовж модулів оперативної пам'яті має бути розміщено належним чином уздовж слоту.
Після того, як нова оперативна пам'ять буде добре встановлена у гніздо, ви можете натиснути на неї, доки не почуєте клацання, яке походить від двох гнучких металевих фіксаторів з обох боків гнізда для оперативної пам'яті. Після встановлення першої оперативної пам'яті зробіть те ж саме з другою, і все готово!
Тепер ваш ноутбук готовий до роботи з новим встановленим обладнанням. Якщо ви страждали від зависань і зависань раніше, то зараз у вас не повинно виникнути подібних проблем.